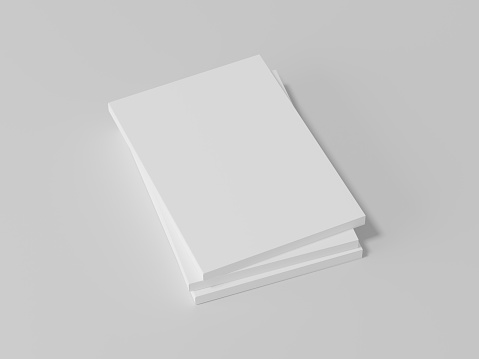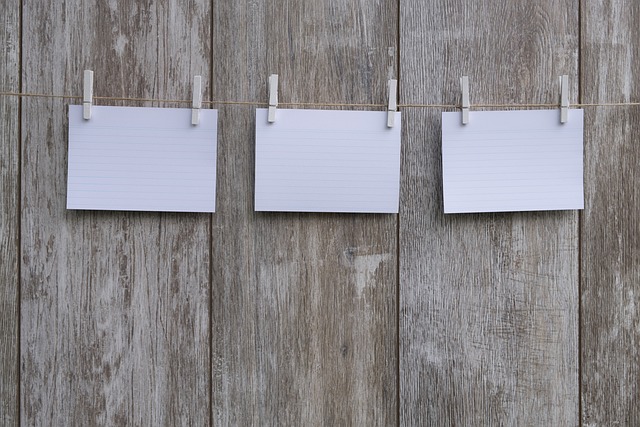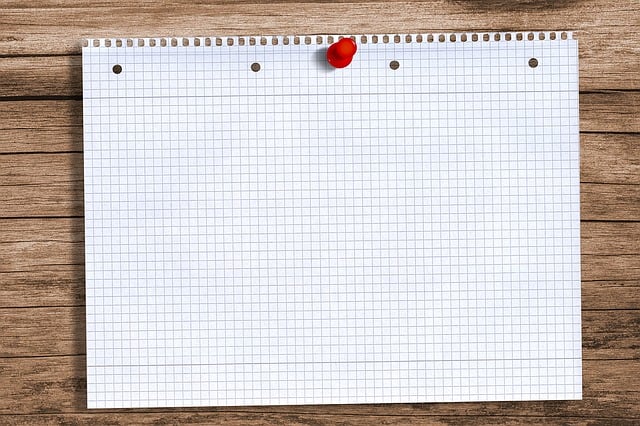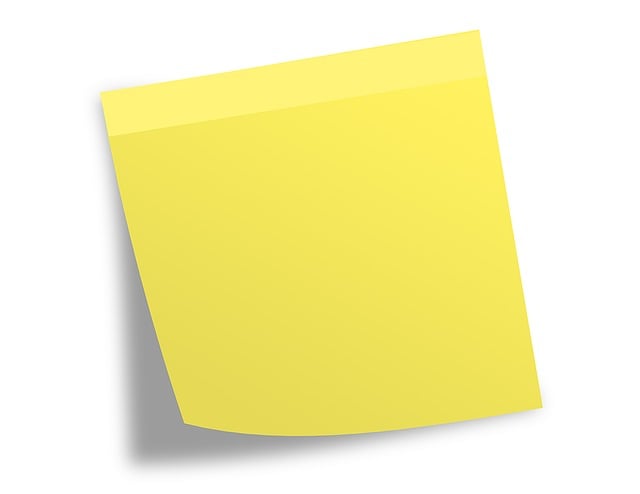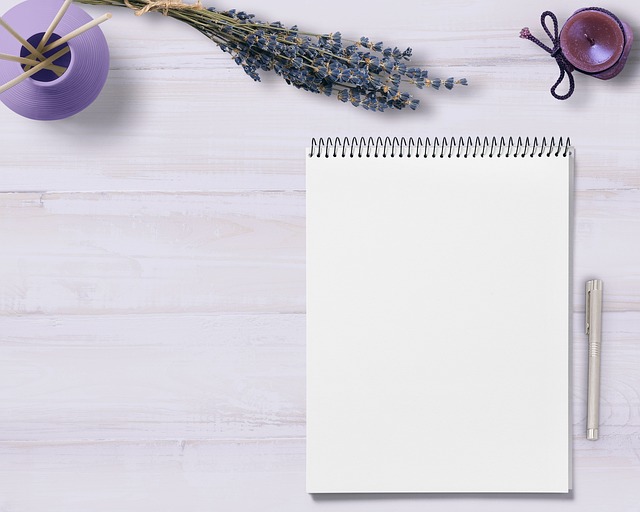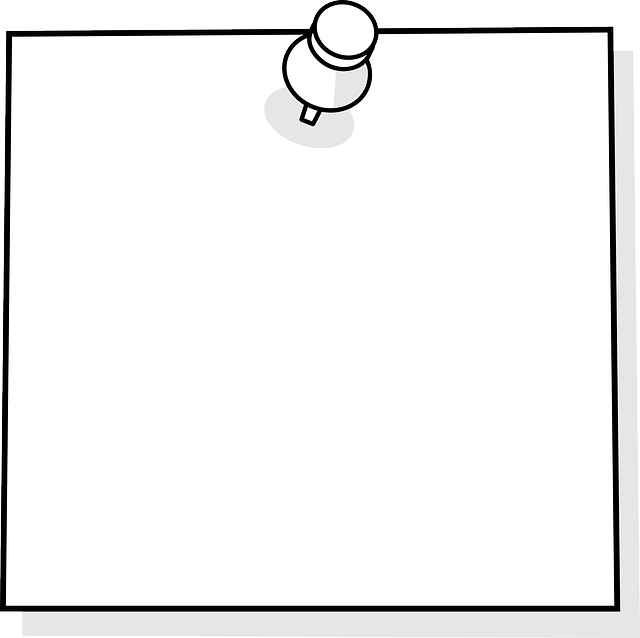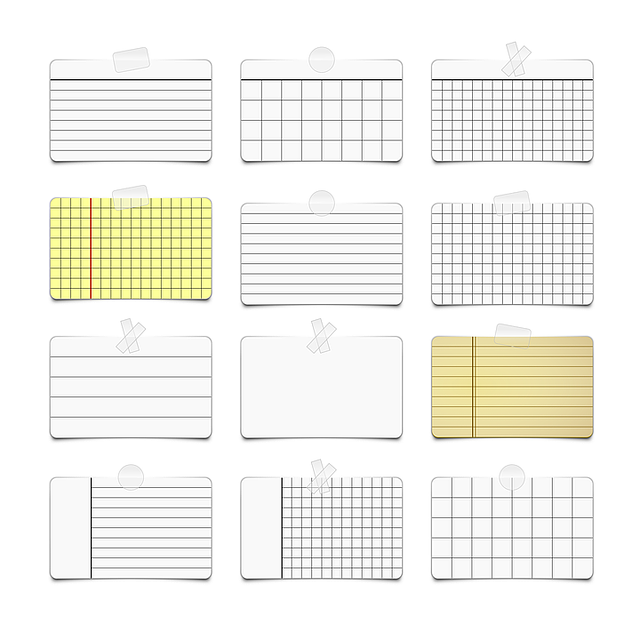티스토리 뷰
오늘은 "메모잇"이라는 무료 윈도우 메모장 프로그램을 소개해 드릴게요. 다양한 메모장 프로그램 중에서 어떤 기능을 제공하는지가 중요하죠. 저는 이 프로그램을 약 7년 넘게 사용해 왔는데, 자주 사용하는 기능들이 많아서 매우 만족하고 있습니다.

메모잇 다운로드 및 설치 방법
먼저, 첨부된 링크를 통해 바로 설치합니다.
여기서 최신 버전 업데이트 날짜와 지원되는 운영체제를 확인할 수 있습니다. "메모잇"은 윈도우 10까지 지원됩니다. 주요 기능으로는 바탕화면 메모장, 달력 기능, 자동 백업, 알람 등이 있습니다. "메모 및 다운로드" 버튼을 클릭하여 프로그램을 다운로드하세요. 바이러스 토탈에서 문제가 있다고 나오지만, 저는 7년 동안 아무 문제 없이 사용해왔습니다.
설치 과정은 간단합니다. "OK"를 누르고, "동의함"을 선택한 후 "다음"을 클릭하면 설치가 완료됩니다.
메모잇 사용법
프로그램을 실행하면 단축키 목록을 볼 수 있습니다. 자주 사용하는 기능은 단축키를 알아두면 편리합니다.
새 메모를 생성하려면 "Ctrl + Alt + Insert"를 누르거나 메모장 제목 부분을 마우스 오른쪽 버튼으로 클릭한 후 "새 메모"를 선택하면 됩니다.
새로운 메모가 생성되면 자동으로 고정됩니다. 메모를 입력하고, 상단 바를 더블클릭하면 메모를 펼치거나 접을 수 있습니다. 메모장 제목을 변경하려면 마우스 오른쪽 버튼을 클릭한 후 "제목 바꾸기"를 선택하여 텍스트를 입력하면 됩니다. 메모의 색상을 변경하거나 시간을 삽입할 수도 있습니다.
메모 관리자에서 "편집"을 클릭하면 이전에 메모한 기록을 볼 수 있으며, "잠금"을 통해 비밀번호를 설정할 수 있습니다. 텍스트 입력란을 마우스 오른쪽 버튼으로 클릭하면 다양한 옵션을 확인할 수 있고, "글꼴"을 선택하여 원하는 폰트를 사용할 수 있습니다.
메모잇 환경 설정과 추가 기능
트레이의 메모 아이콘을 마우스 오른쪽 버튼으로 클릭하면 여러 가지 옵션을 볼 수 있습니다. "환경 설정"을 통해 메모가 항상 위에 뜨도록 설정할 수 있으며, 넓이, 높이, 글꼴 등의 설정을 취향에 맞게 변경할 수 있습니다.
설치 시 윈도우 부팅 시 자동으로 실행되도록 설정할 수 있으며, 이를 비활성화하려면 설정의 기본 탭에서 변경할 수 있습니다. 색상 탭에서는 메모장의 색상을 변경할 수 있고, 단축키 탭에서 기본 설정된 단축키를 본인의 취향에 맞게 변경할 수 있습니다.
메모잇 백업과 복구
백업과 복구 관리자에서 이전에 입력한 메모를 자동으로 저장한 기록을 볼 수 있습니다. 백업 파일을 저장하고 싶다면 "저장백업"을 클릭한 후 "예"를 누르면 됩니다.
다른 컴퓨터에서 메모잇을 설치하고 백업한 파일을 불러오려면, 메모잇을 종료한 후 백업 파일을 더블 클릭하여 설치한 메모잇을 선택하면 됩니다. 이후 복구 관리자를 열어 백업 파일을 선택하고 "복구"를 누르면 됩니다.
개인적인 아쉬운 점
이 프로그램은 무료이며 광고도 없고 필요한 기능만 모아 놓아 매우 만족스럽지만, PC와 스마트폰 간의 연동이 되지 않는 점이 아쉽습니다. PC에 입력한 메모를 스마트폰과 연동하고 싶은 분들은 다른 방법을 찾아보셔야 할 것 같습니다. 이전에 소개했던 영상에서 대안을 찾아보실 수 있으니 참고하시길 바랍니다.
메모잇 숨은 기능과 활용 팁
- 메모 분류 기능
- 여러 개의 메모를 만들다 보면 필요한 메모를 찾기가 어려울 수 있습니다. "메모잇"은 메모를 폴더별로 분류할 수 있어 체계적으로 관리할 수 있습니다. 메모 관리자에서 폴더를 생성하고, 메모를 드래그하여 폴더로 이동하면 됩니다.
- 알람 및 리마인더 설정
- 중요한 일정을 놓치지 않기 위해 알람 기능을 사용할 수 있습니다. 메모 작성 시 알람 아이콘을 클릭하여 알람 시간을 설정하면, 설정한 시간에 알림이 뜨게 됩니다. 이 기능은 업무 스케줄 관리에 매우 유용합니다.
- 다양한 템플릿 사용
- 메모 작성 시 자주 사용하는 형식이 있다면 템플릿 기능을 활용하세요. 미리 작성한 템플릿을 저장해 두고, 새로운 메모 작성 시 불러와서 사용할 수 있습니다. 템플릿 기능을 통해 반복 작업을 줄이고 효율성을 높일 수 있습니다.
- 키보드 단축키 사용자 지정
- 기본 단축키 외에도 사용자 지정 단축키를 설정할 수 있습니다. 자주 사용하는 기능을 빠르게 접근하기 위해 단축키를 설정해두면 작업 속도가 빨라집니다. 환경 설정의 단축키 탭에서 원하는 단축키를 설정하세요.
- 비밀번호 보호 기능
- 중요한 메모를 안전하게 보호하기 위해 비밀번호를 설정할 수 있습니다. 메모 관리자에서 "잠금" 기능을 사용하여 비밀번호를 설정하면, 비밀번호 입력 후에만 메모를 열람할 수 있습니다.
자주 묻는 질문 (FAQ)
- Q: 메모잇의 저장 위치는 어디인가요?
- A: 메모잇은 기본적으로 C 드라이브의 프로그램 파일 폴더에 데이터를 저장합니다. 저장 위치는 설정에서 변경할 수 있습니다.
- Q: 메모를 실수로 삭제했어요. 복구할 수 있나요?
- A: 메모잇은 자동 백업 기능을 제공하므로, 백업 관리자를 통해 삭제된 메모를 복구할 수 있습니다. 백업 목록에서 원하는 날짜의 백업을 선택하여 복구 버튼을 클릭하면 됩니다.
- Q: 여러 대의 컴퓨터에서 메모를 동기화할 수 있나요?
- A: 현재 "메모잇"은 PC 간의 직접적인 동기화 기능을 제공하지 않습니다. 그러나 백업 파일을 사용하여 다른 컴퓨터로 메모를 옮길 수 있습니다. 백업 파일을 USB 드라이브나 클라우드 스토리지를 통해 옮긴 후, 다른 컴퓨터에서 복구하면 됩니다.
- Q: 메모잇을 윈도우 시작 시 자동으로 실행되게 하려면 어떻게 하나요?
- A: 설치 시 자동 실행 설정이 기본값으로 되어 있습니다. 이를 변경하거나 다시 설정하려면, 환경 설정의 기본 탭에서 "윈도우 시작 시 자동 실행" 옵션을 활성화하거나 비활성화할 수 있습니다.
- Q: 메모의 폰트와 색상을 바꿀 수 있나요?
- A: 물론입니다. 메모 작성 시 오른쪽 클릭 메뉴에서 "글꼴"을 선택하여 폰트를 변경할 수 있고, "메모색 바꾸기"를 통해 메모의 배경 색상을 바꿀 수 있습니다.
활용 사례
- 업무 메모 관리
- "메모잇"을 사용하여 일일 업무를 정리하고, 중요한 일정에 알람을 설정해 놓으면 효율적으로 업무를 관리할 수 있습니다.
- 공부 계획 세우기
- 학생들이 공부 계획을 세우고, 각 과목별로 메모를 작성하여 관리할 수 있습니다. 시험 일정이나 과제 제출일을 알람으로 설정하면 잊지 않고 챙길 수 있습니다.
- 가정용 메모
- 가정 내 중요한 일정을 관리하거나, 장보기 목록 등을 메모잇으로 정리해두면 생활이 편리해집니다.
"메모잇"은 사용하기 쉬우면서도 강력한 기능을 제공하는 무료 메모장 프로그램입니다. 위의 다양한 기능과 팁을 활용하여 메모잇을 더욱 효과적으로 사용할 수 있습니다. 프로그램을 통해 일상과 업무를 더욱 체계적으로 관리해 보세요.